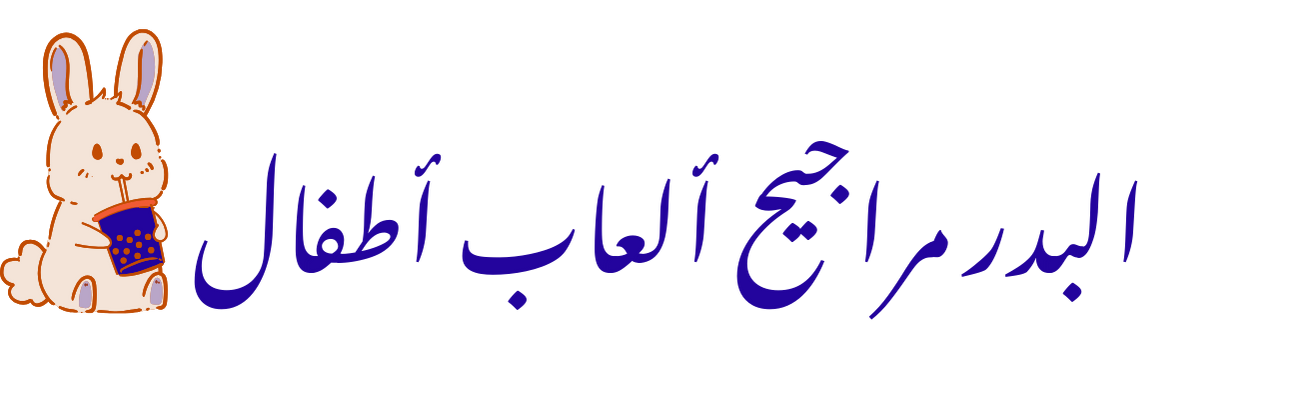Fix HSS Gamepad Connectivity Issues – 5 Proven Solutions

If you’re a gamer, you know how frustrating it is when your HSS gamepad suddenly disconnects or lags during an intense gaming session. These interruptions not only break your concentration but can also cost you wins and spoil the fun.
Whether you’re playing on a PC, console, or mobile device, connectivity problems with your gamepad can make the whole experience stressful and annoying. Luckily, many of these issues are common and can be fixed with a few simple steps. In this guide, I’ll share five proven solutions to help you solve HSS gamepad connectivity problems once and for all.
Understanding HSS Gamepad Connectivity Issues
Before jumping into solutions, it’s important to know why these problems happen. Connectivity issues with HSS gamepads usually show up as:
- Sudden disconnections
- Lag or delayed button responses
- Failure to pair with devices
- Intermittent or unresponsive controls
These can be caused by several factors:
- Low battery power
- Bluetooth interference
- Outdated drivers or firmware
- Physical damage to the gamepad
- Obstacles or barriers between devices
Even one small issue can affect performance. A weak signal, for example, might make your gamepad freeze for seconds at a time. In fast-paced games, that’s the difference between winning and losing.
Solutions for Fixing HSS Gamepad Connectivity Issues

Now that we understand the common causes, let’s fix them. Below are the top 5 methods. Each one targets a specific root problem. Start with the basics, and work your way through.
Solution 1: Power Management & Battery Optimization
Let’s begin with the most overlooked reason—battery problems.
When your gamepad battery drops below 15%, strange things start happening. Disconnections, lag, and even total shutdowns are common. Many users don’t realize the battery is the issue until it’s too late.
Here’s what you can do:
- Check your batteries regularly: Remove the battery cover. Look for signs of corrosion. Weak or damaged batteries can interrupt the power flow.
- Replace disposable batteries Use high-quality batteries. Avoid cheap or expired ones.
- For rechargeable gamepads: Check the battery health. Some controllers lose capacity over time.
Charging Tips:
- Use the original charging cable
- Let the battery drain completely once a month
- Avoid charging in extreme temperatures
You can also tweak your power settings. Turn off vibration features. Lower the light bar brightness. These small steps can reduce power drain and improve connection stability.
Solution 2: Reconnection & Device Reset Protocol
Sometimes, all your controller needs is a fresh start. Think of it like rebooting a frozen computer.
Follow this simple reset method:
- Turn off your gaming device
- Remove the batteries or hold the power button for 15 seconds
- Wait 30 seconds
- Reinsert the batteries or release the button
- Power on your device
- Reconnect your controller
Still having issues? Try full unpairing and repairing:
- Go to your device’s Bluetooth settings
- Forget or remove the HSS gamepad
- Restart both your controller and the system
- Put the controller in pairing mode (usually by holding specific buttons)
- Pair as if it’s brand new
If the wireless connection remains unstable, use a USB cable to connect. This can reveal whether the issue is Bluetooth-related or hardware-based.
Read This Blog: FTAsiaStock Tech News Reveals 7 Tech Breakthroughs Reshaping Markets
Solution 3: Environment & Interference Management
Where you play makes a big difference. Bluetooth is sensitive. It can be easily interrupted by physical objects or other electronic devices. Even walls, microwaves, or routers can mess with your connection.
Try this:
- Keep your controller 15–30 feet from your gaming device
- Maintain a clear line of sight between both
- Avoid barriers like walls, large metal objects, or bookshelves
Common interference sources to move away from:
- WiFi routers – Keep them at least 6 feet away
- Other Bluetooth devices – Keep them 3+ feet away
- Microwaves, fridges, and metal cabinets
Try changing rooms or repositioning your console. Sometimes just turning your controller a different way improves the signal.
For advanced users:
Change your WiFi channel settings to reduce interference. This works especially well in apartment buildings or crowded networks.
Solution 4: Software & Driver Updates

Old software is a silent killer. It causes slow response times, disconnections, and pairing problems.
Thankfully, it’s easy to fix. Just update your drivers and firmware.
On Windows 10/11:
- Open Device Manager
- Locate your gamepad under “Bluetooth” or “Game Controllers”
- Right-click it
- Choose “Update driver”
On PlayStation:
- Connect the controller via USB
- Turn on the console
- Follow the on-screen update prompts
Read This Blog: How to Maximize ZardGadjets with This Online Tool Guide
On Xbox:
- Go to Settings > Devices & connections > Accessories
- Select your controller
- Check if an update is available
If a recent update made things worse, don’t panic. You can often roll back to the previous version through the same settings menu.
Solution 5: Advanced Hardware Troubleshooting
If none of the above worked, the problem might be hardware-related. This is especially true for older controllers.
Here’s what you should check:
- Test on another device
If it works elsewhere, the issue is with your primary device. - Try a better Bluetooth adapter
Look for Bluetooth 5.0 or higher. Older adapters (4.0 or below) often cause lag and drops. - Inspect physical connections
Clean USB and charging ports with compressed air
Look for bent pins or corrosion
Test with different USB cables
A loose port or frayed cable might be the real issue.
When to Replace:
If your HSS controller is over 2 years old, and none of these fixes work, it may be time to replace it. Repair services often cost $30–$40, which is close to the price of a new controller.
Conclusion
Fixing HSS gamepad connectivity issues doesn’t have to be hard. Most problems come from simple causes like low battery or interference. By following the five solutions here, you can often solve these issues quickly. Start with the easy fixes and move to the advanced ones if needed.
Remember, a stable connection means better gameplay and less frustration. Take care of your controller by keeping it charged, updated, and away from interference. With a little effort, you’ll enjoy smooth gaming sessions again. Don’t let connection problems stop your fun—try these tips today.
FAQs
Why does my HSS Gamepad keep disconnecting during gameplay?
This usually happens because of low battery, interference, or outdated firmware. Always check battery levels first. Then remove nearby electronic devices and update your drivers.
How do I fix Bluetooth pairing failures with my HSS Gamepad?
Start by removing the controller from your Bluetooth list. Restart both the controller and the device. Then enter pairing mode again. Reconnect like it’s a new device.
Can signal interference from other devices affect my HSS Gamepad connection?
Yes. Devices like WiFi routers, phones, and other Bluetooth accessories can interfere with your controller. Keep them several feet away from your console and gamepad.
Why is there input lag when using my HSS Gamepad wirelessly?
Wireless lag is often caused by interference, low battery, distance, or outdated software. Reduce the space between your gamepad and console. Update firmware and remove nearby electronic devices.
My PC doesn’t detect the HSS Gamepad even with a USB connection. What should I try?
First, try another USB port. Then, change the cable. If it still doesn’t work, update your drivers or test the controller on another device. This will help identify if the problem lies with the controller or the PC.